Jan 29 2009
Definitive Mac OS X installation guide for netbooks
There is currently a great demand for laptops which provide the user-friendliness of a Mac without the cost and weight of a MacBook or MacBook Pro, or without the cost of size of a MacBook Air.
Given that the ever-increasing varieties of Intel Atom-based netbooks are low-cost and roughly equivalent in hardware terms to the original MacBook Air, they make a tempting target to conversions to “MacBook Mini”s.
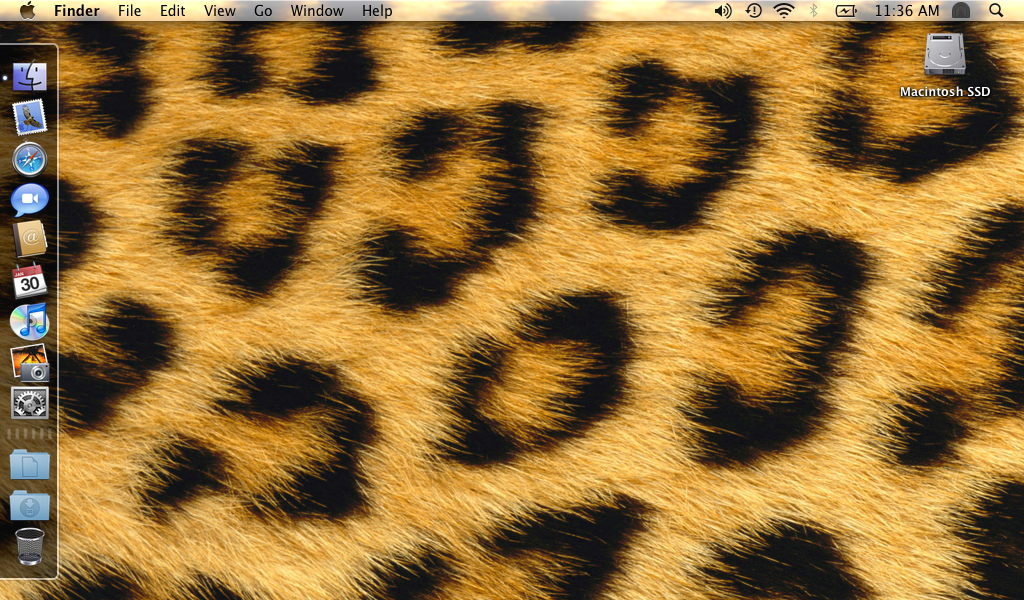
Indeed, there are a large (and also increasing) number of guides which will tell you how to get OS X running using a variety of ISO images downloaded via BitTorrent and hacked kernels which then require extensive changes to the installed system and come with copious warnings not to upgrade the OS when Software Updater prompts you to… and even then it’s common for basic functions such as sleep or USB not to work (although it has to be said that no method is entirely free from caveats).
This guide doesn’t work like that. This guide will describe how to install OS X from an original Leopard installation DVD and how to end up with an entirely unmodified system (*) which will not break when Apple issues updates.
DISCLAIMER: Please do not attempt anything you read about below without understanding what you're doing! Following these instructions will erase your hard drive before Leopard is installed, so only continue if you're happy with this and have backups. This guide is written from memory, and I haven't wiped my netbook to confirm every step - although I'm happy to receive feedback about any errors.
This guide is written with the Samsung NC10 in mind, for this is the only netbook I have available to test with. Other netbooks should also work with the same method, but I’ll post updates if I hear of any problems or improvements. This guide does not cover multi-boot systems, although it should be relatively easily achievable for anyone with a working knowledge of boot-loaders.
- What you will need:
-
- An Intel Atom-based netbook with the ability to boot from USB devices;
- A USB data stick or USB hard disc to boot from with 64Mb of free space;
- A USB DVD drive or, alternatively, a 16Gb or larger USB data stick or USB hard disc from which to install Leopard and access to a machine with a DVD drive already running OS X. 1
Some people have reported problems in getting external DVD drives to be recognised, so the current best advice is to image the Leopard DVD onto a USB hard disc, as described below, and install from this; - An OS X-supported WiFi MiniPCI-e card, an OS X-supported internal ethernet adapter, or an Apple MacBook Air USB to Ethernet adapter (or similar);2
- Access to a machine running Windows to start with (although this can be the netbook itself prior to OS X installation, or alternatively a Linux machine);
- A basic knowledge of UNIX command-lines is helpful, but not required.
1 Most (all?) netbooks do not feature an optical drive, so installing Leopard isn’t as simple as just dropping the DVD into a DVD drive… unless you happen to have one handy. If you don’t, then all is not lost – if you have access to another machine running OS X which also has a DVD drive, then you can simply insert the Leopard installation DVD and connect your removable media and launch Disk Utility. Click on the DVD icon on the left and then select the “Restore” tab. Now drag the DVD icon onto the “Source” text-box and your USB hard disc or data stick onto the “Destination” text-box and click “Restore”. Note that the Leopard DVD image is just slightly too large to fit onto an 8Gb data stick 🙁
2 This is probably the greatest hurdle to getting Leopard running on the NC10 in particular, as it is unlucky enough to have both wireless and ethernet adapters which aren’t supported as standard on OS X. If an install is attempted on a stock machine without a USB ethernet adapter, then the first stage will succeed but the user-creation stage will loop endlessly because the OS can’t find a network adapter. It is possible to avoid this by configuring a Bluetooth PAN connection, but since this doesn’t have an ethernet MAC address other problems (and lots of log messages concerning UUIDs) will result.
It is actually possible to get the stock wireless adapter running, but this is a complex process and the result is not stable, so I won’t cover it here. The ethernet adapter is currently a non-starter, with no support in OS X at all. Thus, whilst it is possible to get by with a USB network adapter, by far the best solution is to crack open the chassis and replace the standard MiniPCI-e WiFi card with a Broadcom replacement – Dell TrueMobile cards seem to be the popular choice. I opted for the 802.11BG Dell 1395 over the 802.11ABG Dell 1490 on the assumption that the lack of 802.11A networking, something I’ve never come across in the UK, might lead to some power savings. 802.11N cards also work, but check around first to ensure that there are no hardware incompatibilities with OS X.
- What you will need to download:
- This bit’s easy – you only need a single file: The installation image available from here (8.6Mb), which now includes the Windows syslinux binary, used to make your USB data stick or disc drive bootable. If you need to install from an OS other than Windows, the latest release of syslinux is available from here (but you won’t need this if you do have a Windows machine available to prepare the USB boot data stick).
- What will happen next:
- Firstly we’re going to copy the installation files, which are actually only just over 45Mb in size, to the USB data stick or hard disc. Then syslinux is run from Windows or Linux in order to make the device bootable. Booting from this device allows the Leopard installation to complete. After this, we’ll run a script which automagically performs the system changes necessary to boot without the USB device in place, and… that’s it!
- Preparing the boot device:
- If necessary, start by (re)formatting your USB data stick or disc drive as FAT32. Extract the installation image Zip file, downloaded above, and copy all of the files contained within to the root of the USB device (so that “BOOT“, “BOOT.CAT“, etc. are at the top level of the USB device – not in any subdirectory). Now open a Command Prompt and change directory to your USB device – for example, drive U:. Now run the command:
U:\syslinux -ma U:… to make the drive (U: in this example) bootable.
Note that this command shouldn’t produce any output: if anything appears on-screen, then the process has failed. This can be caused by supplying the wrong drive-letter, or by not running the command with elevated privileges on Windows Vista or Windows 7. In this latter case, “CMD” should be typed into the Start Menu search box and then the ‘CMD’ icon above should be right-clicked and “Run as administrator” should be chosen.
At the very next step, we will be reformatting the drive for use with Leopard – so now would be an excellent time to backup your Windows partition(s), or even swap out the internal hard disc (and wireless). I took the latter approach, and installed a 30Gb OCZ Core Series v2 SSD. The capacity is plenty for my needs (even with a full Xcode install, I still have almost 10Gb of space free) and has the benefits of being totally silent, having no moving parts, consuming less power, and actually performing better than the drive installed as standard!
- Installing Leopard:
- Reboot your netbook with the USB device inserted and enter the BIOS Setup (probably by pressing Escape, F2, or Delete as the machine powers on) and ensure that the following options, if available, are enabled:
- NX / XD / EDB
- HPET
… and also ensure that you change the boot order to place the USB drive before the internal disc drive. The NC10 has two USB sockets on the left and one on the right, and it simplified things greatly to place the bootable USB device in the right-hand socket with the USB DVD drive or larger-capacity USB device on the left.
Now hold your breath, cross your fingers, and allow the system to start to begin installing Leopard!
… almost. First you should see a simple text-mode boot menu where you have to press Enter to confirm booting from the DVD (image). As noted above, the most reliable installation method is currently to boot an image of the Leopard DVD from a USB hard disc (or large USB data stick).
You should now be looking at the Leopard installer’s language select screen. Please email me with details if this isn’t the case. Note that the screen will look strange at this stage, because 800×600 output is being stretched onto a 1024×600 screen.
Instead of proceeding with installation as normal, select your language and then select Disk Utility from the Utilities menu. Choose your internal drive from the list on the left, and then select the Partition tab. Define a single partition covering the entire device, but before applying hit the Options button to pull up the dialog below:
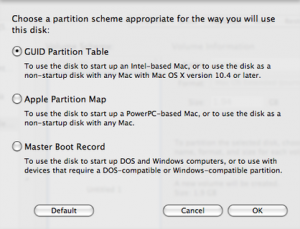
… from where the GUID Partition Table option should be selected. Now continue to select the file system to use and format the newly-created partition. Users of SSD’s should avoid the “Journalled” option (as it will needlessly generate addition wear on the device) and the “Case-sensitive” option, whilst technically correct, should be avoided if planning to run Adobe applications at any point in the future – because Adobe’s inability to consistently use either upper- or lower-case results in breakage when the file system differentiates between the two.
Now, finally, proceed through the installation as normal – being sure to deselect options, such as printer drivers, which would consume a large amount of disk space if space is at a premium such as with an SSD.
Installation should continue successfully until the very last stage when the installer tries to set the partition with the newly-installed OS as the boot volume – which will fail since this is not a real Mac. This is completely normal. Remove the installation DVD but keep the USB boot device inserted and reboot.
- Creating the EFI partition:
- The last stage of this installation method will reformat the 200Mb EFI partition, which is currently otherwise unused (but which the EFI standards say must be formatted as FAT32) as HFS+ to form an alternative boot partition for OS X. Modified override kernel extensions can then be loaded from here before the actual system extensions are seen, allowing Leopard to work transparently on foreign hardware.
You should be looking at the Leopard desktop, and have a drive icon for the bootable USB drive. In here should be a disk image named ‘MacOS Installer.dmg’: open this, and there should be a variety of items including a script named “Installer”. Run this and follow the prompts (the default answers should be sensible) in order to setup your EFI partition.
- Important Note:
-
It has just been brought to my attention that versions of the NC10 with integrated 3G modems have (slightly) different DSDTs to the non-3G models. Therefore, if you have the 3G NC10 then please do not choose to install a DSDT override when prompted by the Installer. There is now a replacement DSDT.aml for 3G editions – if you wish to install the DSDT override then either copy this in to place on your EFI partition manually, or drag it into the mounted ‘MacOS Installer.dmg’ disk-image before running the “Installer” script.
I accidentally wiped out my (real) MacBook Pro when testing the installer, but it did seem that for some reason the /Volumes/EFI/Extensions/ directory had been created, but that the contents of the Extensions directory from the installer image hadn’t been copied across. It’s worth choosing not to reboot, and double-checking that this has succeeded before restarting. It’s best to copy the files across from a Terminal session, and then run /Volumes/EFI/update.sh as root once they are in place. Again, please let me know if this works for you or not.The Version 1.1 update has now been tested on a variety of hardware, and the correct files are being created. The glitch above must have been related to accidentally running the installer on a real Mac. Don’t do it, kids 😉
If the version of Leopard installed isn’t 10.5.6, it would be worthwhile to now apply the 10.5.6 Combo update, as the extensions supplied with the Installer are the 10.5.6 versions, and may not work as expected on earlier releases.
This update can be downloaded from Apple’s Downloads site.
Eject the Installer image and the USB device, and then reboot for the final time (note that you will not see an Apple logo as the system boots from now on – this was removed from the bootloader for code-size reasons), and you should find that you have an all-singing, all-dancing, and mostly functional Leopard machine in front of you! 😀
- Where do we go from here?:
- There are still issues related to running external displays over the VGA port in non-mirrored mode which are unresolved. Audio switching from the headphone jack to the internal speakers is currently a manual job, but forthcoming drivers due soon promise to fix this. Because the touchpad is assumed to be square, the vertical sensitivity is too high, but this is also being worked on. Finally, scripts are needed to change the brightness level as this can’t be done with the function keys. And yes, the Euro key on Fn+F3 really does output “0128” instead of anything useful <sigh>.
At the time of writing, none of the SMBIOS replacement extensions work on 10.5.6, so correcting the System Profiler output is not currently possible. Finally, Intel’s EIST is currently unsupported, and extensions which enable this on other Intel processors crash the Atom. Given that the processor’s TDP is a measly 2.5W this isn’t really the big issue it would be on other more powerful systems.
Note that, after going to all of this trouble to get Leopard installed without modifying the installed copy in any way, it’s important to resist the temptation to then go and install any extensions onto the system partition itself – and ignore any instructions which direct you to do so! Any new extensions should be installed instead into the Extensions directory on the EFI partition, and the update.sh script in the root of this partition must be run after any change.
Two excellent tips from the ever-useful MacOSXHints.com are:
- Disable Safe Sleep, aka Hibernation – which doesn’t work with the current version of efi_boot, although support is already working in other bootloaders and is promised for the next release of Chameleon. Once Safe Sleep is disabled, /var/vm/sleepimage can be removed to reclaim some disk space.
- Enable remote DVD mounting allows any machine to use 10.5’s new MacBook Air feature of making remote DVD drives appear local for software installation purposes.
Apple updates should all be fine, although Snow Leopard (OS X 10.6), being 64bit (and the Atom N270 being 32bit only), is an unknown quantity. There are currently rumours of an Atom-based Mac Mini update or even an official Apple netbook, either of which could vastly improve the, already very good, hardware support for this platform.
If/when Apple to release further Mac OS updates, or when upgrading to 10.5.6 initially, it’s well worth making a (Time Machine?) backups first. I’d then advise downloading the Combo Update from Apple’s support site rather than installing the Delta update offered through Software Update. It’s well known that running “Verify Disk Permissions” can throw back warnings after installing a Delta update, whilst this doesn’t happen after applying a (more comprehensive) Combo update.
- Update:
- Version 1.1 of the installer fixes several problems, including preventing the Quiet boot plist from being given the wrong name and fixing the location of the log files which are created during the install. Anyone who has already downloaded the original release should upgrade to this version and re-run the installer if any problems were encountered previously.
* Almost 😉
27th April 2009 @ 6:52 pm
Stuart…Due to productivity issues, I’ve cloned my Leopard installation over to an external hard drive and have reinstalled Windows Home XP as the exclusive OS on the NC10. Due to the wireless driver issue with Leopard I have the Dell 1395 card installed. If you were going to be using XP exclusively with your NC10, which wireless card of those two would be the best to use, please?
Thanks in advance.
Larry
30th April 2009 @ 10:42 pm
Stuart, I got the installation to work ok but I cannot get my EFI partition to mount. I am using a Samsung N110. I copy and pasted the first script in your post line by line into terminal but I still cannot see my EFI partition anywhere. Any help would be appreciated. Thanks.
1st May 2009 @ 9:28 am
John, if the script executed successfully (which is generally the case if you don’t see anything indicating otherwise on screen) and you get the text reminding you to unmount the EFI partition once you’ve finished, the EFI partition should be availabel on /Volumes/EFI (and should also apear as an icon on the desktop). I’d advise accessing the EFI partition exclusively via Terminal.app, due to the permissions upon files within it and to reduce the chance of accidentally breaking something!.
Larry, I’m afraid that I don’t use Windows and so can’t really comment… however, I’d probably stick with the Dell card (especially if it’s already installed in the machine): The Atheros card doesn’t work (well) on any OS other than Windows, the Broadcom chip which Dell uses is widely supported and well understood. If you ever decide to use Linux or Mac OS with the machine again in the future, the Dell is the one you want.
1st May 2009 @ 10:30 am
I’ve installed a new 2GB SO-DIMM, no problem with this new DDR2 memory.
Something I can’t explain is that now the blued daemon starts and works with no error. I don’t see the relationship between the memory size and the bluetooth daemon, anyway it works fine by now.
I have a new question related to the Touchpad: for now, it works as a basic trackpad, and there’s no setting pane available to change its sensitivity and speed. Is there some specific driver to install? I read about the voodooPS2 driver on some websites, but I wonder if this driver is required, what version should be used (in order not to trash the current installation that works fine) or if there is a better way to improve the touchpad management?
1st May 2009 @ 10:53 am
eblot, It’s possible that you’ve got a bad DIMM there: given that the machine starts from a fixed blank state and starts the same services during the same boot sequence, it’s at least possible that it just so happens that the Bluetooth daemon happened to be loaded into a bad area of the memory on each boot…
I’ve been meaning to look at the VoodooPS2 driver for some time now – but it has had teething problems and hasn’t yet been announced as stable, so I’m waiting for now… mainly because the Trackpad doesn’t bother me too much. There is a fix that can be applied to bring back the Touchpad preference pane – but this isn’t of as much use as it sounds: The controls aren’t especially fine-grained, and the problem is that the OS X drivers assume a square trackpad: If you decrease the NC10’s trackpad sensitivity so that it is correct vertically, it will be way too slow horizontally.
Apparently the amazon.com Special Edition NC10 is one of the best solutions, as it has a larger, squarer trackpad. I believe that the NC110s do also, but since they have glossy screens I’m not interested in them.
1st May 2009 @ 2:00 pm
Thank you again, Stuart.
1st May 2009 @ 2:05 pm
Sorry for the double post, but interesting you commented on Linux. Just last night a friend mentioned gOS and stated it was the most mac like of the Linux distros. I’ve still got that cloned external Leopard install which boots just fine and may well attempt putting it back on the internal hard drive with a triple boot configuration with the addition of the gOS partition. It’s nice to know the Dell card would be the supported hardware. If anyone is curious about gOS here’s the link.
http://www.thinkgos.com/gos/index.html
With appreciation. Larry
1st May 2009 @ 10:38 pm
Stuart, I’ve finally got everything I need working on my netbook (EFI wasn’t mounting until I did “killall Finder”). But, I have one problem left. I added the 4 VoodooPS2 kext files to my EFI partition and I installed the VoodooPS2 prefpane. Everything works perfectly, but I lose my VoodooPS2 prefpane settings everytime I restart my computer. Is there any way that you know of to get them to save so I don’t have to change the settings every time I restart?
2nd May 2009 @ 10:02 am
Hi there – excellent guide. Worked first time. Thank you for your efforts.
However, I’ve perhaps rocked the boat too much and trying to dual boot the GPT partitioned drive with Windows 7. I am frustratingly close. Here’s what I did
1) I followed your guide again exactly, except I made two partions instead of one. The first was 32 Gb named ‘Windows 7’, the second took up the rest named ‘Leopard’, and both were the mac default journaled file system.
2) After installing and booting from the HD, the bootloader gave me two options. :”Windows 7″ & “Leopard”. Choosing the latter reliably booted into OS X every time. Once I was in OS X, I could see both partitions on the desktop.
3) With a working OS X install, I then rebooted with the Windows 7 RC disk in an attached USB drive.
4) The installer could see the HD and all partitions, but kept saying it could not installed on a GPT partitioned drive. It wouldn’t let me format any of the partitions either.
5) I then back to OS X, and opened disk utility. I chose to format the 32GB windows partition as FAT32.
6) I went back to the Windows 7 install, this time it gave me the option to format the 32gb partition, which I did. I then succesfully installed.
7) Now every time I booted, it went straight to Windows 7, no menu options.
8) If I put in the USB boot drive used in the Mac OS X, I can then boot the Leopard install.
So, overall, I can sort of dual boot. The default in Windows 7, and I can get into OS X if I boot from the USB thumb drive created with syslinux.
I tried running your install script again, thinking this might re-enable EFI partition as the active one. But this didn’t seem to work, and had the rather odd effect of setting my resolution in OS X as 800×600. Something I’ve not been able to fix.
I saw the link you provided regarding dual booting a GPT partition, but the solution is not really clear.
Thanks again
Marcos
5th May 2009 @ 4:59 pm
I’m getting the same blued process crashing issue as eblot. Don’t think it’s a memory issue.